Per questi ultimi pezzi di arredamento non ci discosteremo molto da quello che abbiamo visto fin'ora.
Cominciamo con l'armadio.
L'ARMADIO
Introdurremo in questo tutorial un altro Modifier molto utile per gli oggetti simmetrici come appunto un armadio a due ante.
Prendiamo come al solito un cubo, spostiamolo sufficientemente lontano dal resto della stanza e scaliamolo pressapoco della misure di un armadio a due ante.
Adesso lo divideremo in due parti uguali, cancelleremo una metà e specchieremo quella restante in modo da avere due ante identiche.
Andiamo quindi in Edit Mode e disegnamo un Loop con Ctrl + R, che percorrerà verticalmente l'oggetto.
Premendo Ctrl + R il Loop viene creato in anteprima per farci scegliere tra un Loop che percorre verticalmente o orizzontalmente l'oggetto, come abbiamo visto nella puntata precedente.
Scegliamo dunque quello che lo percorre verticalmente e clicchiamo col Tasto Sinistro del mouse.
Una volta cliccato notiamo che muovendo il mouse possiamo decidere dove posizionare questo Loop verticale.
Premiamo dunque il Tasto Destro del mouse per posizionare il Loop al centro.
Ora, posizioniamoci in vista frontale ortogonale, pemiamo A per deselezionare tutto e Z per la visione Wireframe raggiungibile anche dal menù Viewport Shading nella parte bassa dello schermo.
Da questa modalità potremo selezionare sia i vertici anteriori che quelli posteriori dell'armadio anche essendo in vista frontale, senza quindi doverci spostare alle spalle della Mesh.
Selezioniamo quindi i vertici del lato sinistro dell'armadio.
Premiamo Canc, scegliamo Veritcles e una metà della Mesh scomparirà.
Adesso aggiungiamo il Modificatore Specchio. In questo modo le modifiche apportate sul lato destro della Mesh verranno automaticamente eseguite anche sull'altro lato.
Andiamo dunque Add Modifier, scegliamo Mirror ed ecco che comparirà l'altra metà dell'oggetto.
Il Mirror specchia la parte di Mesh che si trova a destra dell'origine (il puntino giallo) che in questo momento è esattamente al centro.
Se spostassimo la metà originale, tra essa e l'origine (che rimarrebbe li dov'è perchè siamo in Edit Mode, come dissi nelle prime puntate) si creerebbe spazio.
Spazio che verrebbe anch'esso specchiato.
Per comodià, nel panello del Modifier Mirror spuntiamo Clipping e premiemiamo il pulsante della "Editing Cage".
Clipping farà si che la sezione originale e quella specchiata non si sovrapongano quando la metà originale "invade" la zona della metà specchiata, oppure, che le due sezioni rimangano incollate tra loro quando si tenta di spostare la metà originale (senza Clipping invece si separerebbero).
L'Editing Cage invece ci permetterà di poter agire anche sui vertici, spigoli e sulle faccie della metà specchiata.
Ok, ora premiamo Z per uscire dalla visione Wireframe e cominciamo a modellare l'armadio.
Innanzi tutto aggiungiamo un Loop vertiale nella parte bassa dell'armadio.
Selezioniamo ora una delle due facce più ampie ed estrudiamola di circa 0.15 verso l'esterno.
Come vedrete, basterà eseguire tale operaizone su un lato e grazie al Mirror gli effetti saranno visibili anche sull'altro lato.
Con la facce ancora selezionate premiamo W, scgliamo Inset Faces e muovendoci col Mouse riduciamo la nuova faccia in modo che la faccia più ampia crei una cornice intorno all'anta, come abbiamo fatto con il Monitor.
Premiamo il Tasto Destro del mouse quando siamo soddisfatti della dimensione delle facce.
Selezioniamo le due facce interne ed estrudiamole di circa -0.05 (il meno significa che l'estrusione sarà verso l'interno).
Andiamo in Object Mode e mettiamo l'armadio da parte.
Prendiamo un altro Cubo per fare le maniglie. Useremo lo stesso identico precedimento che abbiamo usato per fare le gambe della sedia.
Dato che dopo lavoreremo in vista a destra ortogonale, spotiamo il Cubo verso l'alto, in modo che quando guarderemo l'oggetto di lato, gli altri mobili non ci disturbino.
Scaliamolo abbondantemente.
Ora, andiamo in Edit Mode e selezioniamo la faccia posteriore del Cubo.
Spostiamoci in vista a destra ortogonale ed estrudiamo la faccia di 1.
Ruotiamo la faccia di 20.
Estrudiamo di 0.50.
Ripetiamo per altre due volte gli ultimi due passaggi.
Ruotiamo di 30.
Infine estrudiamo di 1.15 circa.
Ora copiamo l'oggetto (sempre essendo in Edit Mode), spostiamo la copia sotto il pezzo originale e ruotiamolo di 180 gradi lungo l'asse Y.
Come abbiamo fatto con le gambe della sedia, cancelliamo le due facce che si "guardano" e saldiamo i due pezzi vertice per vertice con Merge At Center (vedi la costruzione delle gambe della sedia).
Diamo ora un Subdivision Surface (possiamo farlo anche in Edit Mode) con il parametro Subdivisions a 2 sia in View che in Render.
Selezionaiamo le facce delle due estremità della maniglia ed estrudiamo (senza muovere il mouse per appiattirle).
Adesso copiamo la maniglia e trasliamola lungo l'asse X.
Andiamo in Object Mode, applichiamo definitivamente il Subdivision Surface e clicchiamo su Smooth per levigarle.
Dopodichè clicchiamo su Origin e su Origin To Geometry per portare l'origine dell'oggetto al centro e la coppia di maniglie e finita.
| NOTA: in alcuni casi, per posizionare il centro esattamente al centro della forma, si può inoltre cliccare su Origin, Geometry To Origin. In questo caso sarà la forma che si sposterà in modo che l'origine sia situata al centro dell'oggetto. Ricapitolando, con Origin To Geometry, è l'origine che si sposta al centro dell'oggetto, mentre e quest'ultimo rimane fermo. Con Geometry To Origin invece, è l'oggetto che si sposta in modo da avere l'origine al centro, mentre ques'ultima rimane ferma. Controllate anche voi se avete bisogno di quest'ultima opzione. |
Abbiamo detto che in un oggetto, anche lo spazio tra due forme (nell'ultimo caso tra le due maniglie) fa parte dell'oggetto stesso.
Se per curiosità o utilità volessimo vedere quanto spazio effettivo occupa un oggetto all'interno della scena, possiamo andare nel menù Viewport Shading e cliccare su Bounding Box.
Comunque, ritornaiamo ritornamo in Solid selezionandolo dal menù Viewport Shading, ruotiamo la coppia di maniglie di 180 gradi lungo l'asse Z e scaliamole in proporzione all'armadio.
Posizioniamole ora in prossimità di quest'ultimo.
Possiamo ora posizionare la coppia ad occhio, ma se volessimo essere ultra precisi (cosa che in alcuni disegni potrebbe essere utile) ecco un espediente per posizionare le maniglie esattamente al centro dell'armadio.
Selezioniamo l'armadio e premiamo Shift + S. Dal menù che compare clicchiamo su Cursor To Selected.
Abbiamo appena posizionato il Cursore 3D sull'origine dell'armadio.
Ora selezioniamo la coppia di maniglie, premiamo Shift + S e questa volta selezioniamo Selection To Cursor.
In questo modo la selezione (cioè la coppia di maniglie) verrà posizionata in modo che la sua origine corrisponda alla posizione del cursore 3D (quindi anche dell'origine dell'armadio).
Le maniglie sembrano sparite, ma si trovano all'interno dell'armadio.
Per tirarle fuori tenendole comunque allineate al centro dell'armadio trasliamole lungo l'asse Y.
Riposizioniamo il cursore 3D al centro della scena con Shift + C.
Se non lo avessimo ancora fatto applichiamo definitivamente il Mirror Modifier all'armadio e uniamo quest'ultimo alla coppia di maniglie selezionando i due oggetti e premendo Join.
Nominiamo l'oggetto in Armadio, scaliamolo e posizioniamolo nella stanza.
IL LAMPADARIO
Il lampadario sarà molte veloce.
Aggiungiamo un Cilindro alla scena: Add, Mesh, Cylinder.
Spostiamolo come al solito e scaliamolo.
Andiamo in EditMode, selezioniamo la faccia inferiore del Cilindro e cancelliamola con Canc e selezionando Faces.
Ora selezioniamo tutti i vertici inferiori del Cilindro. Per velocizzare la selezione potete tenere premuto Alt mentre selezionate uno dei vertici.
In questo modo selezioneremo l'intero Loop di vertici.
Premiamo S e scaliamo la selezione.
Scaliamo un pò l'intera forma lungo l'asse Z per renderla più tozza.
Mettiamoci in vista ortogonale frontale, selezioniamo il Loop inferiore (lo stesso di prima) ed estrudiamo il "gambo" del lampadario lungo l'asse Z.
Estrudiamo nuovamente lungo l'asse Z di circa la metà dell'estrusione precedente.
Adesso scaliamo verso l'esterno i vertici appena estrusi in modo da "aprire" il lampadario, senza alcun vincolo, premendo soltanto S e muovendo il mouse.
Andiamo ora in Object Mode, mettiamo l'origine al centro dell'oggetto con Origin, Origin To Geometry.
Ora posizioneremo il lampadario al centro della stanza per poi traslarlo lungo l'asse Z, per "appenderlo al soffitto.
Posizioniamo prima il Cursore 3D al centro della stanza con Ctrl + C.
Poi premiamo Shift + S e selezioniamo Selection To Cursor.
Andiamo in vista ortogonale frontale e scaliamo l'oggetto in proporzione.
Entriamo nella telecamera premendo il Tasto 0 del tastierino numerico e trasliamo il lampadario verso l'alto.
Per la lampadina possiamo semplicemende posizionare una sfera al centro del lampadario.
Lisciamo con Smooth sia il lampadario che la lampadina, uniamoli con Join e nominiamo l'oggetto Lampadario.
LE PARETI E LA PORTA
Per fare le pareti, ci serviremo del Pavimento.
Selezioniamolo e andiamo in Edit Mode.
Selezioniamo i due bordi laterali e quello posteriore dai quali estruderemo le pareti.
Entriamo nella telecamera ed estrudiamo le pareti lungo l'asse Z aiutandoci, per l'altezza, con i bordi dell'inquadratura.
Del soffitto ce ne occuperemo dopo, ora modelliamo la porta.
Rimaniamo sempre in Edit Mode e aggungiamo due Loop verticali alle parteti laterali.
Per farlo, premiamo Ctrl + R, posizioniamo il cursore su in lato orizzontale della parete sinistra o destra e routiamo la rotella del mouse in avanti di uno, o premiamo il Tasto + del tastierino numerico una volta.
Diamo infine Invio. Abbiamo così delineato la larghezza della porta.
Ora aggiungiamo un Loop orizzontale per delimitare l'altezza della porta.
Adesso, prenderemo la faccia che diventerà la porta e la separeremo dall'oggetto Pavimento (che ora comprende anche le pareti) per farla diventare un oggetto indipendente.
Selezioniamo quindi la suddetta faccia, premiamo P e selezioniamo Selection.
Andando in Object Mode noteremo che ora la porta è un oggetto a sè stante, ma l'origine è ancora la stessa dell'oggetto Pavimento.
Con la porta selezionata clicchiamo quindi su Origin, Origin To Geometry per posizionare l'origine della porta al suo centro.
Trasliamo la porta lungo l'asse X e ruotiamola di 90 gradi lungo l'asse Z.
Andiamo in Edit Mode ed estrudiamo un pò la porta lungo l'asse Y per darle spessore.
Avendo estruso la porta in Edit Mode, la geometria della Mesh è cambiata, ma l'origine è rimasta al posto di prima.
Per evitare brutte sorprese quando dopo scaleremo alcune selezioni della Mesh, dato che lo scaling avverrà in relazione all'origine dell'oggetto (in altre parole il cardine, o Pivot dello scaling, sarà l'origine), una volta inspessito la porta, andiamo in Object Mode e riposizioniamo l'origine della porta al centro di essa con i consueti comandi (Origin, Origin To Geometry).
Il cambiamento, ad occhio, è minimo.
In alternativa, potremmo lasciare l'origine li dov'è (non al centro dell'oggetto) e cambiare il Pivot Point da "Individual Origin" in "Median Point", a voi la scelta.
Per comodità, scarteri quest'ultima opzione, dato che quasi sempre è utile avere l'origine al centro dell'oggetto.
Ora disegnamo 2 Loop verticali sulla porta.
In vista frontale ortogonale scaliamo sull'asse X la selezione in modo da allargarla.
Se non avssimo attuato quel piccolo accorgimento visto prima, può darsi che lo scaling della selezione non sarebbe venuto in modo simmetrico e pulito, e la Mesh si sarebbe deformata.
Quindi sappiate che se quando scalate un oggetto o una selezione e il risultato non è quello che vi aspettate, di solito è per via dell'origine o del Pivot Point.
Ora aggiungiamo 4 Loop verticali.
Adesso selezioniamo il primo Loop a patrtire dall'alto e trasliamolo verso l'alto.
Trasliamo il secondo verso il basso.
Il terzo un pò verso il basso.
Infine il quarto verso il basso.
Selezioniamo ora le due facce più grandi ed estrudiamole leggermente verso l'interno.
Ora la porta è quasi finita, ci manca la maniglia.
Per farla, ricicleremo le maniglie dell'armadio.
Andiamo in Object Mode, selezioniamo l'armadio e andiamo in Edit Mode. La maniglia dovrebbe già essere selezionata.
Nel caso non lo fosse, cliccate una faccia a caso di essa e premete L di Linked facendo attenzione ad avere il cursore sulla maniglia.
L serve appunto a selezionare tutte le facce collegate a quella selezionata per prima.
Copiamola con Shift + D e senza muovere il mouse premiamo Invio. Dopodichè premiamo P e scegliamo Selection per far si che la copia diventi un oggetto a parte.
Andiamo in Object Mode, selezioniamo la copia della maniglia e trasliamola in un punto libero dello schermo.
Notate che il centro dell'oggetto separato coincide sempre con quello da cui proviene.
Posizioniamo dunque l'origine della maniglia al centro di essa.
Ora, con la maniglia selezionata andiamo in Edit Mode e posizioniamoci in vista frontale ortogonale.
Deselezioniamo tutte le facce con A e premiamo Z per la modalita Wireframe.
Premiamo B e selezioniamo la metà bassa della maniglia. Essendo in modalità Wireframe, selezioneremo anche le faccie posteriori.
Premiamo Canc e selezioniamo Faces per tagliare la metà della maniglia.
Ritorniamo in Solid Mode premendo Z e selezioniamo i bordi della parte inferiore dell'oggetto.
Premiamo F sulla tastiera per creare una faccia con i bordi prima selezionati.
Andiamo in Object Mode, mettiamo l'origine al centro dell'oggetto e ruotiamolo di 90 gradi lungo l'asse Y.
Scaliamola lungli i vari assi per darle una forma più allungata. Ed ecco che la maniglia è finita.
Posizioniamola al suo posto e scaliamola ancora se necessario.
Selezioniamo la maniglia, poi la porta e premiamo Join per farne un oggetto unico.
Notate come il centro del nuovo oggetto corrisponda a quello dell'ultimo selezionato prima di unirli.
| Non so ancora perchè, ma per mettere l'origine al centro esatto dell'oggetto ho dovuto selezionare Origin, Origin To Center Of Mass, cioè Origine al Centro della Massa. Come vedete, ho ancora da imparare... |
Nominiamo l'oggetto in Porta.
Ruotiamolo infine di 90 gradi lungo l'asse Z e trasliamolo al suo posto
IL SOFFITTO
Per fare il soffitto ci basterà selezionare il Pavimento, andare in Edit Mode, selezionare i bordi superiori e premere F.
I BATTISCOPA
Un ultimo tocco di realismo sono i battiscopa.
Per farli, disegnamo un Loop sulla parete alla destra della Porta. Vedete che il Loop si ferma per via della Porta, ma non vi preoccupate.
Facciamone un'altro sulla parete a sinistra della Porta che questa volta percorrerà anche le restanti pareti.
Selezioniamo quindi i due Loop che abbiamo appena creato e trasliamoli verso il basso.
Andiamo in selezione facce e selezioniamo tutte le facce che diventeranno battiscopa.
Premiamo E e subito Invio senza muovere nulla.
Selezioniamo le facce dei battiscopa delle pareti laterali e restringiamo la selezione lungo l'asse X.
Poi prendiamo il battiscopa della parete frontale e trasliamolo verso di noi (è già estruso, basta solo traslarlo).
Come ultimissima cosa andiamo in Object Mode, vista frontale ortogonale e sistemiamo il lampadario sul soffitto.
La stanza è finalmente finita. Renderizziamo e vediamo un pò.
Atmosfera un pò tetra ma affascinante...
A dare luci e colori ci penseremo nella prossima puntata, che sarà anche l'ultima di questa serie.
Queste puntate sono state anche un pretesto per mostrarvi alcuni metodi utili a raggiungere determinati risultati.
Questi sono solo alcuni, ma ne esistono molti altri, sia più facili che più complessi, sta ad ognuno trovare il proprio metodo di lavoro.
A mio parere, più comandi e funzioni di questo programma si conoscono, più alternative abbiamo a disposizione.
Per ora, vi saluto e vi lascio col video relativo a questo articolo.























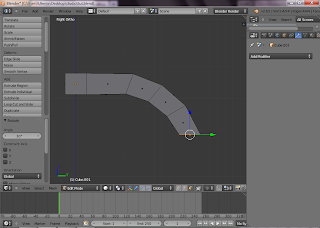



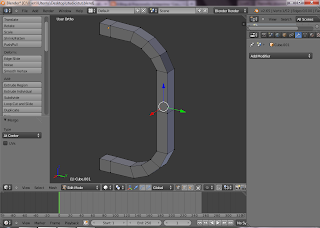





































































Nessun commento:
Posta un commento