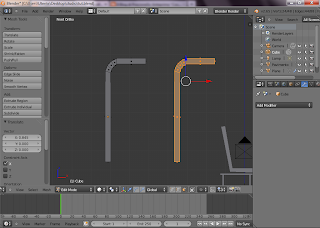Senza troppi preamboli, cominciamo.
IL TAVOLO
Abbiamo lasciato la nostra scena in questo modo, con la telecamera e il pavimento ben posizionati.
Ora, facciamo un tavolo molto molto semplice.
Clicchiamo su Add, Mesh e Cube.
Il cubo apparirà al centro della scena poichè è li che si trova il cursore 3D.
Trasliamo quindi il cubo in una zona libera della scena per poterlo modellare. Non importa che sia sopra, sotto a destra o a sinistra del Pavimento.
Iniziamo a scalarlo lungo i vari assi in modo da fargli assumere la forma di un parallelepipedo schiacciato, in parole più semplici, di una tavola (alla quale poi aggiungeremo le quattro gambe).
Non preoccupatevi se la tavola sta venendo proporzionata o meno al pavimento, a quello ci penseremo dopo.
La mia, ad esempio, come si vede dalla foto qui sopra, per ora è tanto grande quanto il pavimento stesso.
Ora facciamo le gambe.
Aggiungiamo un altro cubo alla scena cliccando sempre su Add, Mesh, Cube.
Posizionamoci ora di fronte alla scena con il Tasto 1, premiamo il Tasto 5 per la vista ortogonale e posizioniamo il cubo vicino alla tavola che ci servirà da paragone per modellare la gamba.
Premendo S (senza vincolare l'operazione ad alcun'asse), scaliamo il cubo fino a farlo diventare della larghezza di una gamba.
Scaliamo ora l'ungo l'asse Z il piccolo cubo fino ad allungarlo come una gamba del tavolo e posizioniamolo sotto la tavola.
Ora, dalla vista di fronte posizioniamo bene la gamba sotto la tavola in modo che i due bordi combacino (non importa, comunque se la gamba entra un pò nella tavola).
Per farlo potete ad esempio zoomare e usare i manipolatori della traslazione mentre tenete premuto Shift per essere più accurati.
Guardiamo ora la scena da destra, premendo il Tasto 3. Il 3D fa brutti scherzi!
Infatti dobbiamo ancora traslare la gamba lungo l'asse Y, quello della profondità.
Facciamolo anche qui in modo accurato.
Ora abbiamo la tavola e una gamba.
Ora, molto semplicemente col copia/incolla creeremo le altre tre gambe.
Con la gamba selezionata, posizioniamoci al di sotto del tavolo con Ctrl + Tasto 7 facendo sempre attenzione di essere in vista Ortogonale.
Premiamo Shift + D per duplicare la gamba, e senza muovere il mouse battiamo Invio.
La seconda gamba c'è ma non si vede, questo perchè è nello stesso identico punto della prima gamba.
Con il manipolatore verde, trasliamo la copia sul lato opposto del tavolo
Adesso selezioniamo entrambe le gambe tenendo premuto Shift.
Può darsi che da questa visuale le gambe non siano ben visibili, questo perchè sia le gambe che la tavola sono dello stesso colore e soprattutto con la vista ortogonale, gli oggetti dello stesso colore si confondono.
Possiamo usare la visuale libera (rotella del mouse premuta) per vedere meglio le gambe e selezionarle, ma dopo ritorniamo comunuqe alla visuale da sotto in vista ortogonale.
Una volta selezionate tutte e due le gambe, duplichiamole con Shift + D e trasliamole lungo l'asse X sull'altro lato del tavolo.
Ora, in visuale libera possiamo vedere il risultato.
Diamo uno sguardo Davanti, Dietro, a Destra e Sinistra in visuale Ortogonale in modo da assicurarci che le gambe del tavolo siano posizionate in modo simmetrico, magari selezionandole e spostandole tutte e quattro come un blocco unico.
Ciò aiuterà a tenerle tutte ben allineate.
Adesso il tavolo è composto da 5 oggetti separati: la tavola più le sue quattro gambe.
Per farle diventare un oggetto unico, selezioniamo questi 5 oggetti e premiamo il tasto Join.
Ecco che una volta premuto Join la tavola e le gambe diventano un oggetto unico come si evincerà anche dal contorno dello stesso arancione chiaro intorno al tavolo.
Questo è uno dei tanti modi per costriure un semplice tavolo. Ora noi siamo andati ad occhio, ma avremmo potuto traslare e scalare tali elementi immettendo le misure esatte, oppure, avremmo potuto suddividere la faccia inferiore del tavolo e da essa, estruderne le gambe.
Comunque sia, anche con questo semplice metodo, i risultati sono apprezzabili.
Possiamo adesso rinominare tale oggetto in Tavolo andando nel pannello Object e compilando il campo del nome.
Spostiamo quindi l'oggetto vicino al pavimento e scaliamolo senza vincoli in modo che sia proporzionato ad esso.
Nel post precedente avevamo posizionato il pavimento esattamente sulla superficie del mondo 3D, cosa che ora ci tornerà utile.
In vista frontale ortogonale, traslaiamo il tavolo in modo che poggi esattamente sulla linea rossa (l'asse delle X), è li, sulla superficie, infatti che si trova il nostro pavimento, ma non lo vediamo poichè non ha spessore.
Trasliamolo ancora lungo gli assi X e Y per posizionarlo bene sul punto voluto del pavimento.
Ora vediamo il risultato dei nostri sforzi scattando una foto col tasto F12.
Una scena enigmatica!
Ricordiamoci come sempre di salvare ogni tanto.
Il bello è che se non ci soddisfa la posizione o la dimensione del tavolo, basterà cambiarla e ri-renderizzare il tutto avendo così lo sfondo aggiornato in pochi secondi.
Questo è uno dei tanti vantaggi a mio avviso, di usare un programma di disegno 3D al posto di uno 2D.
LA SEDIA
Premiamo Esc per ritornare alla nostra scena.
La sedia sarà composta dallo schienale, dalla seduta e dalla gambe.Iniziamo con lo schienale.
Clicchiamo Add, Mesh e scegliamo Plane.
Tiriamolo su e spostiamolo un un punto abbastanza lontano dal pavimento e dal tavolo.
Stringiamolo leggermente lungo l'asse delle Y.
Dopodichè, in vista frontale ortogonale ruotiamo lo schienale intorno all'asse Y di 80 gradi.
Come visto precedentemente, basterà premere in sequenza R, Y, 80 e premere Invio (senza virgole).
Adesso entriamo in Edit Mode selezionando tale modalità dal menù in basso o premendo il Tasto Tab e guardiamo il nostro schienale in modo che si vedano bene tutti e quattro i suoi vertici.
| NOTA: fin'ora non siamo entrati in Edit Mode, ma dato che da ora in poi lo faremo spesso, ecco una nozione che è utile sapere. Il puntino giallo che si vede al centro della forma è il centro dell'oggetto. Se traslassimo l'oggetto mentre siamo in Object Mode, tale puntino si sposterebbe con l'oggetto stesso. Ma se traslassimo l'oggetto in Edit Mode, l'oggetto si sposterebbe, mentre il suo centro rimarrebbe nel punto precedente alla traslazione. Questo perchè essendo in Edit Mode cambiamo l'oggetto dal suo interno e Blender interpreta lo spazio tra il suo centro (il puntino giallo) e la forma (in questo caso lo schienale) come parte stessa del'oggetto. È utile sapere dove si trova il centro di un oggetto perchè ad esempio, quando lo ruotiamo, la rotazione avrà come cardine proprio tale punto (chiamato anche Pivot Point). Per riportare il centro di un oggetto al centro della forma selezionata: selezionare la forma, cliccare su Origin dopodichè su Origin To Geometry. Possiamo decidere altri punti come cardine, da questo menù: Comunque, queste sono nozioni che per ora non interessano questo tutorial (durante la costruzione della stanza non cambieremo mai Pivot Point), ma che vi invito comunque ad approfondire. |
Tornando al nostro schienale, in Edit Mode selezioniamo i due vertici inferiori che si evidenzieranno di arancione. Poi in vista frontale ortogonale estrudiamo la seduta premendo E seguito da X per vincolare l'estrusione a tale asse.
Una volta soddisfatti Invio per confermare.
Usciamo da Edit Mode, entriamo in Object Mode e controlliamo se ci soddisfa.
Un pò sottile come sedia direte!
Per darle spessore useremo un Modifier (Modificatore). I Modifiers sono effetti che possiamo aggiungere alla nostra Mesh (in questo caso la nostra parte di sedia), per raggiungere un certo risultato.
La cosa utile è che prima di renderli permanenti possiamo testarli senza modificare la struttura originale della Mesh.
Come vedremo sarà possibile vedere l'effetto del Modifier sulla Mesh e nello stesso momento vederne ancora la sua struttura originale.
Con la sedia selezionata andiamo sul pannello dei Modifiers contrassegnato da una chiave inglese.
Ora clicchiamo sul menù a tendina Add Modifier e selezionaiamo Solidify, cioè Solidifica.
Ecco che nel panello dei Modifiers è apparsa una tabella con i parametri di Solidfy. Andiamo alla voce Thickness, cioè Spessore.
Immettiamo un valore compreso tra 0.1000 e 0.2000 e diamo Invio.
Ecco che la sedia comincia a prendere forma.
Adesso occupiamoci della gambe.
Mettiamo da parte la sedia fatta fin'ora e aggiungiamo alla scena un Cubo.
Portiamo il cubo in un punto libero dell schermo e scaliamolo fino a fargli assumere una forma stretta e allungata.
Entriamo in Edit Mode e selezioniamo la faccia superiore della Mesh.
In vista frontale ortogonale ruotiamo tale faccia di 20 gradi ed estrudiamo di 0.25, immettendo i valori da tastiera (R, 20, Invio, E, 0.25, Invio).
Ripetiamo queste ultime due operazioni per altre due volte. Il risultato dovrebbe essere questo.
Ora ruotiamo la faccia di 30 gradi per raddrizzarla in modo da poter estrudere da essa una barra perfettamente orizzontale.
Estrudiamo quindi di 1.5 (E, 1.5, Invio).
Adesso selezioniamo l'intera forma con A, duplichiamola con Shift + D e senza muovere il mouse premiamo Invio.
Le due forme identiche si trovano ora nello stesso punto.
Trasliamo lungo l'asse X la copia e mettiamola di fianco all'originale.
Ruotiamo la copia lungo l'asse Z di 180 (R, Z, 180, Invio). Ora le due forme si "guardano".
Cancelliamo le due facce interne. Per farlo, selezionaniamole, premiamo Canc e, dal menù che apparirà, selezioniamo Faces.
Passiamo alla selezione vertici cliccando sull'apposita icona.
Selezioniamo un vertice della faccia appena cancellata e il suo "dirimpettaio".
Dopodichè premiamo il tasto Merge e dal menù che appare, scegliamo At Center.
Ciò farà si che i due vertici verranno uniti nel punto che si trova a metà strada tra i due.
Facciamo lo stesso con gli altri 6 vertici fino a "saldare" insieme i due pezzi che formeranno una fila di gambe della sedia.
Usciamo da Edit Mode ed entriamo in Object Mode.
Notiamo che il centro (chiamato anche origine) delle gambe non è al cetro esatto della forma, anzi.
Per portarlo al centro della forma clicchiamo come visto prima su Origin e Origin To Geometry.
Ci servirà avere l'origine ben posizionate per dopo, quando ruoteremo l'oggetto.
Ora, così come sono, le gambe sono un pò squadrate. Per arrotondarle useremo un altro Modifier di nome Subdivision Surface.
Nella tabella di Subdivision Surface nel campo View mettiamo 2. Questo numero rappresenta il livello di suddivisione delle facce.
Il campo sotto, chiamato Render, sta a significare che in fase di rendering verrà applicato un livello di suddivisione uguale 2, anche se nel campo View lo impostassimo a 1.
Impostare un valore in View più basso di quello in impostato in Render, serve ad alleggerire la scena in fase di costruzione soprattutto nelle scene complesse.
Ma questo, non è il nostro caso.
Possiamo impostare quindi tutti e due i campi con valore 2.
Ora le nostra gambe dovrebbero avere un aspetto come questo.
Primo, vediamo innanzitutto che le estremità delle gambe sono appuntite, secondo, che la superficie della forma non è proprio liscia.
Ovviamo a quest'ultimo problema cliccando il tasto Smooth sotto la voce Shading.
Con Smooth vengono simulati infiniti poligoni intermedi tra una faccia e l'altra della Mesh senza che essi vengano realmente creati. Ciò contrubuisce a mantenere la forma leggera e allo stesso tempo levigata.
Infine, per far si che le estremità della sedia siano piatte, entriamo in Edit Mode.
Notiamo come la struttura originale della Mesh (prima cioè che gli aggiungessimo Subdivision Surface) sia ancora presente.
Essa è utile per continuare a modellare la Mesh in modo semplice, con l'effetto applicato in tempo reale e senza tuttavia avere a che fare con troppi vertici, spigoli e facce.
Tale struttura scomparirà una volta applicato in modo definitivo il Subdivision Sruface, cosa che vedremo dopo.
Adesso è utile che ci sia ancora, perchè ci aiuterà ad appiattire i piedini delle gambe in modo molto semplice.
Selezioniamo le due facce inferiori della Mesh, premiamo E per estrudere e senza toccare nulla premiamo Invio.
Et voilà!
Di fatto, abbiamo estruso le due facce, ma senza darle alcuno spessore. Questo espediente è utile per appiattire le facce troppo arrotondate o appuntite dal Subdivision Surface.
Ora Entriamo in Object Mode e clicchiamo Apply per applicare definitivamente il Subdivision Surface.
Ruotiamo le gambe di 90 gradi intorno l'asse Z.
Prendiamo lo schienale e usiamolo come paragone per scalare le gambe in proporzione ad esso.
Dopodichè, trasliamo le gambe sotto la seduta fino a farle combaciare.
Controlliamo da tutti i lati che le gambe siano ben posizionate sotto la sedia.
In posizione frontale ortogonale copiamo la fila delle gambe anteriori e trasliamo la copia per creare le gambe posteriori.
Selezioniamo lo schienale e applichiamo in modo definitivo il Modifier Solidify cliccando su Apply nella scheda di Solidify (è un "caso" il fatto che lo abbiamo applicato adesso, avremmo potuto farlo anche precedentemente, prima ancora di creare le gambe).
Infine selezioniamo lo i tre elementi che compongono la sedia, uniamoli con Join e rinominiamo la Mesh in Sedia.
Scalaimo le sedia in proporzione al resto della stanza e posizioniamola sul Pavimento, che in vista frontale ortogonale coincide esattamente con la linea rossa, ovvero l'asse delle X.
In vista libera posizioniamola poi a piacimento sul Pavimento e se vogliamo ruotiamola di poco lungo l'asse Z.
Se vogliamo possiamo renderizzare per vedere come sta venendo la scena.
Ricordiamoci di salvare!
Se il tutorial vi è sembrato lungo, dal video capirete che bastano veramente pochi minuti per creare questi due elementi.
Nella prossima puntata modelleremo il monitor, il case del computer, il mouse e la tastiera.
A presto!