Il mio è uno dei tanti metodi. Nella modellazione 3D, come nella renderizzazione (il procedimento di "fotografare" una scena scegliendo materiali, luce, angolazione di ripresa), non c'è un metodo specifico, ma vi sono più modi per ottenere lo stesso risultato.
Non tratterò modellazioni e rendering complessi, fotorealistici.
Ho imparato ad utilizzare Blender come mezzo per costruire stanze, oggetti più o meno complessi senza dovermi preoccupare della prospettiva, e per animare i personaggi nei giochi che sviluppo con Adventure Game Studio perchè non ero soddisfatto dei risultati ottenuti disegnando a mano o per mezzo di programmi di disegno 2D.
In questo tutorial costruiremo una stanza come questa:
Ho cercato di fare qualcosa di semplice e pulito, ciò non toglie che voi possiate sbizzarrirvi in renderizzazioni più complesse e più ricche di dettagli.
Alla fine di ogni post, mostrerò in video le cose spiegate.
IMPOSTIAMO LA TELECAMERA E LE LUCI
Cominciamo allora con il premere il Tasto 0 del tastierino numerico per vedere cosa vede la telecamera.
Vediamo il cubo ripreso circondato da una cornice larga e alta quanto la risoluzione impostata sotto la voce Resolution.
Sotto i valori di X (larghezza) e Y (altezza) vediamo un altro valore, ora a 50%.
Significa che renderizzando ora l'immagine, otterrete una "foto" del cubo di risoluzione pari alla metà di quella indicata in X e Y, in questo caso 960 X 540.
La funzione di questo parametro è molto semplice: tutte le volte che scatteremo una foto alla nostra stanza per provare a vedere come sta venendo, otterremo un rendering di risoluzione sì più bassa, ma allo stesso tempo più veloce.
Di norma questo parametro va settato al 100% solo per il rendering finale, ma nulla vi vieta farlo anche per le prove, soprattutto se la risoluzione impostata in X e Y non è elevata.
Tornando a qualche video di AGS fa, vi ricordate a quale risoluzione avete impostato il vostro gioco?
Il mio era di 640 X 480.
Sostituiamo allora i valori in X e Y con quelli della risoluzione del nostro gioco.
Notiamo come la telecamera si sia adeguata cambiando la propria ampiezza.
Se state lavorando una risoluzione piuttosto bassa come la mia, potete anche settare a 100% il parametro visto poc'anzi.
Ciò non allungherà di molto il rendering della scena.
Premiamo ora F12 per scattare una foto alla scena.
Ecco il nostro cubo, in un ambiente buio, senza luci e colori.
Dei colori, ce ne occuperemo quando la nostra stanza sarà bella arredata. Ora occupiamoci delle luci.
Premiamo ESC per ritornare alla scena e il Tasto 0 per uscire dalla visuale della telecamera.
Selezioniamo ora col tasto destro la fonte luminosa e spostiamoci sul pannello ad essa dedicato premendo il pulsante indicato nella foto.
In Blender esistono vari tipi di luci per dare alla scena l'effetto desiderato. In breve, esse sono:
- Point: luce che simula una lampadina a bulbo. Non è direzionale, non si può quindi puntare/ruotare verso una data direzione.
- Sun: simula la luce solare, può essere ruotata e la sua direzione verso cui punta è visibile dalla linea tratteggiata.
- Spot: è il classico faretto luminoso che proietta una cono luminoso. Può essere direzionato.
- Hemi: luce che non proietta ombre e illumina omogeneamente la scena.
- Area: simula la luce proveniente da un'area luminosa come una finestra o uno schermo.
Per approfondimenti vi consiglio questo video di RedBaron85.
Potete giocare con le varie fonti e i loro parametri per ottenere l'atmosfera voluta.
Per ora lasciamo tutto com'è, ovvero con Point come fonte luminosa.
Esiste anche un'altra opzione, che simula la luce ambientale. E che consiglio in fase di costruzione poichè illumina anch'essa omogeneamente la scena e in più proietta delle ombre morbide.
Per attivarla andiamo nella sezione World e spuntiamo Environment Lightning.
Provando a renderizzare ora l'immagine vediamo come il cubo sia ora bene illuminato.
Infine, per riprendere il cubo di fronte (cubo che verrà sostituito a breve dal pavimento della nostra stanza), premiamo il Tasto 1 per la vista di fronte.
Ora, la nostra visuale è di fronte al cubo, ma la telecmaera è ancora al solito posto come vediamo:
Per fare si che la visuale della telecamera coincida con la nostra visuale premiamo quindi Ctrl + Alt + Tasto 0.
Da questa visuale possiamo ora continuare a manipolare gli oggetti della scena e allo stesso tempo avremo l'utile facoltà di muovere la telecamera mentre siamo ancora "al suo interno" come vedremo fra poco.
Ma prima: se consideriamo il piano 3D come il suolo, la nostra telecamera sarebbe per metà sotto e per metà sopra di esso, così come il cubo.
Alziamoci quindi interamente al di sopra del piano 3D. Selezioniamo col Tasto Destro del mouse la cornice della telecamera che diventerà arancione.
Ora, premiamo G seguito da Z, per spostare la telecamera lungo l'asse verticale. Quando siamo soddisfatti premiamo il Tasto Sinistro del mouse per confermare le modifiche.
IL PAVIMENTO
Accertandoci di avere il cursore 3D al centro della scena (se lo aveste spostato premete Ctrl + C), selezioniamo il cubo col Tasto Destro del mouse e premiamo Canc e Invio per cancellarlo.
Andiamo su Add, Mesh e scegliamo Plane, praticamente un piano quadrato.
Il Plane verrà posizionato al centro della scena, sulla superficie del piano 3D. Anche se ora non potrà sembrarvi granchè, ciò ci tornerà utile più avanti, quando posizioneremo i mobili.
Usciamo dalla telecamera col Tasto 0 o muovendo la visuale tenendo premuta la rotella del mouse e modelliamo il pavimento a nostro piacimento.
Io ho scalato il Plane sulle asse X e Y (con i manipolatori visti nell'articolo precedente) per ottenere un rettangolo.
Torniamo dentro la telecamera col Tasto 0, selezioniamo la sua cornice, premiamo G e sta volta Y per muoverla lungo l'asse della profondità fino a quando il bordo inferiore del rettangolo non coincida con quello inferiore della cornice.
Premiamo il Tasto Sinistro del mouse per confermare.
NOTA: L'operazione di cui sopra si può ottenere anche premendo: Tasto 0, click sulla cornice, G, click della rotella del mouse, scorrere il mouse per avvicinarsi al piano, confermare con Tasto Sinistro del mouse.
Ora, sempre dall'interno della telecamera, aggiustiamo il pavimento in modo che sia ben incorniciato e ritocchiamo ancora l'inquadratura traslando la telecamera fino ad ottenere un risultato simile a questo (per traslare, ruotare o scalare con maggiore precisione potete tener premuto il tasto Shift mentre effettuate tali operazioni):
Notate come l'asse delle X e l'asse delle Y siano ben dritte e allineate alla nostra visuale.
Ok, ora la telecamera è posizionata, lasciamola lì dov'è.
Ora possiamo finalmente uscire da essa e spaziare lberi per l'universo 3D.
Un consiglio: segnatevi da qualche parte le coordinate della telecamera nella sua posizione, rotazione e dimensione attuale.
Per sapere quali sono, assicuratevi di avere la telecamera selezionata e cliccate sul "+" in alto a destra.
Si aprirà il menù relativo all'oggetto selezionato (in questo caso la telecamera).
Nella sezione Transform troverete le coordinate Location (cioè la posizione attuale della videocamera), Rotation (di quanti gradi è ruotata) e Scale (la sua dimesione).
In questo modo, se doveste accidentalemte spostare, ruotare o scalare la telecamera, basterà inserire questi valori nei relativi campi per ripristinare la telecamera con l'inquadratura giusta.
In alternativa potete anche bloccare i valori chiudendo i lucchetti a fianco dei numeri.
Selezioniamo ora il pavimento e spostiamoci sul pannello Object cliccando l'icona a forma di cubetto aracione e rinominiamo l'oggetto Plane con Pavimento.
Ricordiamo di salvare spesso il progetto cliccando su File, Save oppure premendo Ctrl + S.
Per ora è tutto. Dalle prossime puntate comincieremo ad arredare la stanza, intanto ecco il video che mostra ciò che ho spiegato nell'articolo.
Anche qui consiglio di vederlo a 720p o 1080p per una visione più chiara.
Come al solito, se avete domande, dubbi e suggerimenti fatemelo sapere in questo blog o nel mio canale.
Alla prossima!

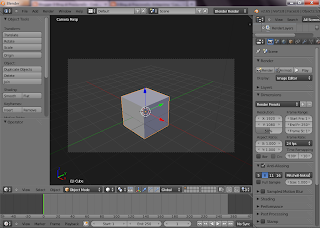




















Ciao.
RispondiEliminaPerdonami forse sono esaurito io e non lo vedo.
Ma un modo per ruotare la visuale in maniera libera c'è?
con i tasti numerici gira sempre intorno al fulcro che è il centro della "pagina" e delle volte lavorare in periferia mi diventa un problema.
Potresti aiutarmi per cortesia?
Conta che non sono un grafico ed è tutto nuovissimo per me.