Bentornati, in questo articolo vorrei parlarvi di Make Human un programma Open Source gratuito che ci permette di creare modelli 3D di corpi umani altamente personalizzati.
Premetto che lo conosco piuttosto superficialmente in quanto lo uso principalmente per creare modelli a cui "scatterò" delle foto delle quali mi servirò per modellare i miei personaggi. Pertanto non esplorerò tutte le sue funzioni.
Ma è bene che ve lo introduca perchè ci sarà utile nei prossimi articoli dedicati alla modellazione e animazione del personaggio per il gioco Adventure Game Studio.
Make Human si può scaricare dal sito ufficiale alla pagina release.
Nella pagina sono presenti le versioni per diversi sistemi operativi. Avendo Windows, utilizzerò la vesione per questo sistema operativo.
La cosa interessante, è che (come potete vedere andando alla pagina Make Human Mesh License) le Mesh create con questo programma hanno un licenza Creative Commons CC0. Possono quindi, tra le altre cose, essere utilizzate per progetti commerciali e non, senza chiedere il permesso all'autore del programma.
Si tratta insomma della licenza più libera che ci sia.
Vi invito comunque a dare un'occhiata alla pagina in questione per maggiori informazioni.
Una volta scaricato e installato Make Human, avviamolo.
Ecco che vediamo un modello standard.
Col Tasto Destro del mouse possiamo ruotare a piacimento il modello, scorrendo la rotella, o tenendola premuta e muovendo il mouse avanti e indietro possiamo zoomare nelle due direzioni, mentre con il Tasto Sinistro sposteremo il modello lungo la finestra.
Il modello, per ora ha tutti i valori impostati a metà.
In esso è al 50% maschio e 50% femmina, avrà un'età media, sarà di altezza media, ecc...
Agendo sui vari parametri ci sarà possibile decidere appunto:
- il sesso;
- l'età;
- il tono muscolare;
- il peso;
- l'altezza;
- L'etina (possiamo anche mescolare le etnie in diverse misure).
Nella scheda Torso potremo agire sul busto.
Anche qui le possibilità sono varie. Ad esempio scorrendo veso destra o sinistra il quadrato di ciascuna opzione possiamo decidere:
- lo spessore del busto;
- la sua larghezza;
- la sua ampiezza in altezza (per utilizzare una terminologia alla Blender, quanto esso è scalato lungo l'asse Z).
- quanto è spostato verso destra o sinistra;
- quanto è spostato verso l'alto o verso il basso;
- quanto è spostato in avanti o indietro.
Nella finestra a Category a destra, potremo apportare modifiche anche ai fianchi (Hip) al bacino (Pelvistone), allo stomaco (Stomach) e al fondoschiena (Buttocks).
Nella scheda Face, come potete immaginare modificheremo il viso.
Potremo modificare la forma di esso, anche mischiando più forme insieme in diverse percentuali.
Inoltre, sempre spostandoci nella finestra Category avremo addirittra la facoltà di cambiare ogni minimo connotato del viso nei modi più disparati. Modi che ci verranno mostrati nella finetra a sinistra.
Quest'ultima cambierà ogni volta che selezioniamo il connotato da modificare.
In Arms and Legs potremo modificare in svariati modi anche mani, piedi, braccia e gambe.
Capite quindi quante opzioni ci siano e quanto sia personalizzabile ogni modello.
E non è finita qui, ce ne sono altre che putroppo non conosco molto e che se elencate farebbero di questo articolo un lungo manuale del programma!
Per citarne alcune, si va dal colore della pelle, alle espressioni facciali, più qualche capigliatura, vestito e altro ancora.
Alcune di queste le potete trovare nella cartella superiore Library, sottoscheda Expressions per quanto riguarda le espressioni facciali.
Comunque, una volta deciso come dev'essere il nostro modello, potremo anche importarlo in Blender, completo di una struttura (chiamata anche "Armatura" o in inglese "Rig") sulla quale possiamo agire per fargli assumere diverse posizioni.
Per esportarlo, spostiamoci nella cartella superiore Files e nella sottoscheda Export.
Nella tabella Format selezioniamo Blender Exchange (mhx), lasciamo tutto com'è, diamo un nome al modello e clicchiamo su Export.
Una finesta ci avviserà che il modello è stato salvato all'interno della cartella Documenti/makehuman/exports.
Ora apriamo Blender e dal menù a tendina in basso a sinistra, invece che 3D View selezioniamo User Preferences.
Dopodichè entriamo nella scheda Addons e nel campo di ricerca a sinistra digitiamo "makehuman" (anche solo "make" andrà bene) per cercare e attivare l'Addon che ci permetterà di importare i modelli creati con Make Human.
Attiviamo l'Addon spuntando la casella.
Ora ritorniamo nelle 3D View selezionandola dallo stesso menù a tendina dal quale prima abbiamo selezionato User Preferences e cancelliamo il Cubo.
Clicchiamo su File, Import, MakeHuman(.mhx).
Selezioniamo il modello da caricare e infine clicchiamo su Import MHX.
Ecco che il modello verrà caricato in tutta la sue imponenza (in effetti è bello alto!) completo di un utilissima Armatura per metterlo in varie posizioni e animarlo (vicino alla faccia c'è n'è anche una per i muscoli del volto).
Ora il modello (o meglio l'Armatura) è in Pose Mode, modalità particolare delle Armature che ci permette di muovere la struttura e vederne gli effetti sul modello.
Ad esempio, se selezioniamo la parte del'Armatura dedicata alla coscia sinistra (parte colorata di giallo)...
... e andiamo in vista ortogonale laterale destra, premendo R potremo ruotare la coscia. Di conseguenza verranno anche ruotati il polpaccio e il piede.
Potremo agire in questo modo con tutte le altre parti del corpo.
Abbiamo insomma un modello completamente snodabile che possiamo utilizzare in tantissimi modi.
Ad esempio, possiamo animarlo facendolo camminare (cosa che spiegherò nella prossima serie di video), salvare poi i vari frame della camminata e usarli come riferimento in Gimp, disegnandoci sopra (con un livello trasparente) il personaggio, frame per frame, per poi importare questi ultimi in Adventure Game Studio.
Oppure, dato che Make Human ci permette anche di vestire il nostro personaggio e, con un Addon per Blender chiamato Make Clothes di salvare gli abiti, potremo anche vestirlo, importarlo in Blender, animarlo, salvare i frame e importarli direttamente in AGS. Il tutto senza dover modellare di persona il personaggio.
Ora, purtroppo non conosco bene il discorso vesititi in Make Human, ma in rete ci sono tutte le spiegazioni.
Come ho detto all'inizio, questo programma lo uso più che altro per creare i cosiddetti Model Sheet (purtroppo non ho trovato un corrispettivo nella nostra lingua) con modelli "nudi".
I Model Sheet non sono altro che immagini con il modello ripeso da diverse angolazioni che poi verranno utilizzate come riferimento per modellare il personaggio vero e proprio.
Questo è un Model Sheet molto semplice fatto con un modello di Make Human:
Come vedete, una volta renderizzato, noteremo che il modello fatto con Make Human è anche già fornito di textures.
Bene spero che questo articolo vi abbia fornito qualche spunto per la soluzione al problema del disegno dei frame di animazione del personaggio.
Se non lo avesse fatto, non preoccupatevi, nei prossimi video (preferisco mostrarlo in video che in forma scritta, altrimenti verrebbero articoli troppo lunghi) illustrerò il procedimento che uso per modellare un personaggio, applicargli un'Armatura fornitaci da Blender, animarlo e salvare i frame di animazione da importare in AGS.
Alla prossima!




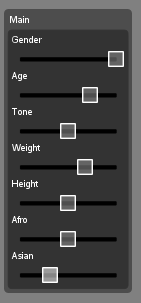













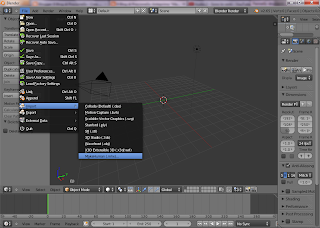






Ciao! Innanzitutto grazie per l'articolo, era proprio ciò che ci voleva! Purtroppo il mio programma mi da un errore : auto run python scripts must be turned on, it is found under, file> user preferences>file.
RispondiEliminaCosa significa? Grazie mille!
Ciao marùpinto, grazie a te! Per risolvere il problema (in Blender) bisogna cliccare su File (in alto a sinistra), selezionare User Preferences, andare nella sezione File (barra in alto) e, alla voce "Auto Execution" (in basso a sinistra) spuntare "Auto Run Python Scripts". Ora dovresti riuscire ad aprire il file.
RispondiEliminaFammi sapere se hai risolto. Ciao!
Ciao. Grazie per l'articolo chiaro e preciso.Ho seguito le istruzioni ed ho importato qualche modello in blender snodabile,ma in qualcuno compare un osso esterno(oltre a quelli interni) in altri due grandi ossa esterne. Non so se scompariranno nella renderizzazione perchè non essendo esperto non ci ho ancora provato. Inoltre,hai poi pubblicato lo/gli articoli o meglio i9 videotutorial di spiegazione della camminata o animazione del personaggio in generale? Grazie.
RispondiEliminaCiao e grszie per il commento :)
EliminaPenso che da quando ho scritto questo articolo Make Human sia stato aggiornato e migliorato cn l'aggiunta di quelle ossa di cui parli.
Non ho la versione che hai tu ma credo che quelle ossa siano li per muovere meglio il modello, pertanto non credo che vengano renderizzate.
Per toglierti ogni dubbio puoi semplicemente provare tu stesso e vedere se quelle ossa sono nel render finale o meno
Da come ho letto l'hai già importato. Ti occorre solo più inquadrarlo, premere F12 e vedere se ci sono o meno.
I video gli ho pubblicati, sono nel mio canale in questa playlist:
https://www.youtube.com/playlist?list=PLfhyVXWs0Ri3XjiSfGLTv00FAvhvq7TTP
I video per il personaggio sono in tutto 4:
https://www.youtube.com/watch?v=SIX80vdwJ20&list=PLfhyVXWs0Ri3XjiSfGLTv00FAvhvq7TTP&index=8
https://www.youtube.com/watch?v=iHoZxWFIYHw&list=PLfhyVXWs0Ri3XjiSfGLTv00FAvhvq7TTP&index=9
https://www.youtube.com/watch?v=l8Wlkr5btn4&list=PLfhyVXWs0Ri3XjiSfGLTv00FAvhvq7TTP&index=10
https://www.youtube.com/watch?v=S-dd6jqGA7A&list=PLfhyVXWs0Ri3XjiSfGLTv00FAvhvq7TTP&index=11
Spero di esserti stato utile. Scrivimi se hai bisogno. A presto!